Retrieving Auth0 user profiles in ASP.NET Core 6.0 part 1
Table of contents
- Important
- Login
- Create Application on the Auth0 server
- Create Test email
- Create database connection in Auth0
- Create Test user in Auth0
- Install and configure Auth0 Management API
- Create a JWT
- Create our model fields to bind the Auth0 user data to
- Bind Token to our ASP.NET client application
- Call the token in our controller
- Call DataTables library in _Layout
- Call DataTables Library in Views/Home/Index.cshtml
So maybe you want the end user to not have to manually enter into the database what they already entered into Auth0 user profile. Instead you may want to automatically display them from Auth0 and select them in your client application and add them into the database. In this blog we will learn how to do that by using the Auth0 Management API and ASP.NET 6.0, (no longer called .NET Core).
I used to use Visual Studio Code but for this blog I used Visual Studio which has more .NET support.
Important
Make sure you’ve read through the entire quickstart before going further in this blog. You can start at the beginning of that quickstart if you want to better understand. Download the quickstart and run it to make sure it works. Once you’re done we will create all the users in Auth0.
Login to Auth0 Dashboard.
Login
If you are new to Auth0 I highly recommend you create a account and tenant for the region nearest to you.
You can learn to use Auth0 by using the quickstart written in .NET 6.
The complete code for this blog is in a our Solution application called the Auth0UserProfileDisplayStarterKit you can use alongside this blog.
You can attempt to use the Auth0 quickstart to match all the code I display in this blog. I recommend you use their quickstart before hand to get an understanding of how their product integrates with ASP.NET 6 if you haven’t already.
Create Application on the Auth0 server
Look at appsettings.json in you client app and make sure you replace the Domain Name and ClientID with the one you have made for your application you have made in the Auth0 server. If you do not know how to do that:
-
Go to Auth0 Dashboard and select Applications. And under that select Applications and then pick a name like “User_Profile_Client_Display_App” or My App.
-
Hit Regular Web App.
-
Hit Create.
-
Once created select the app where the triple dot is and go to Settings. The application should contain each of the values to copy and paste into your
appsettings.jsonfile on the client side. Copy them across now.
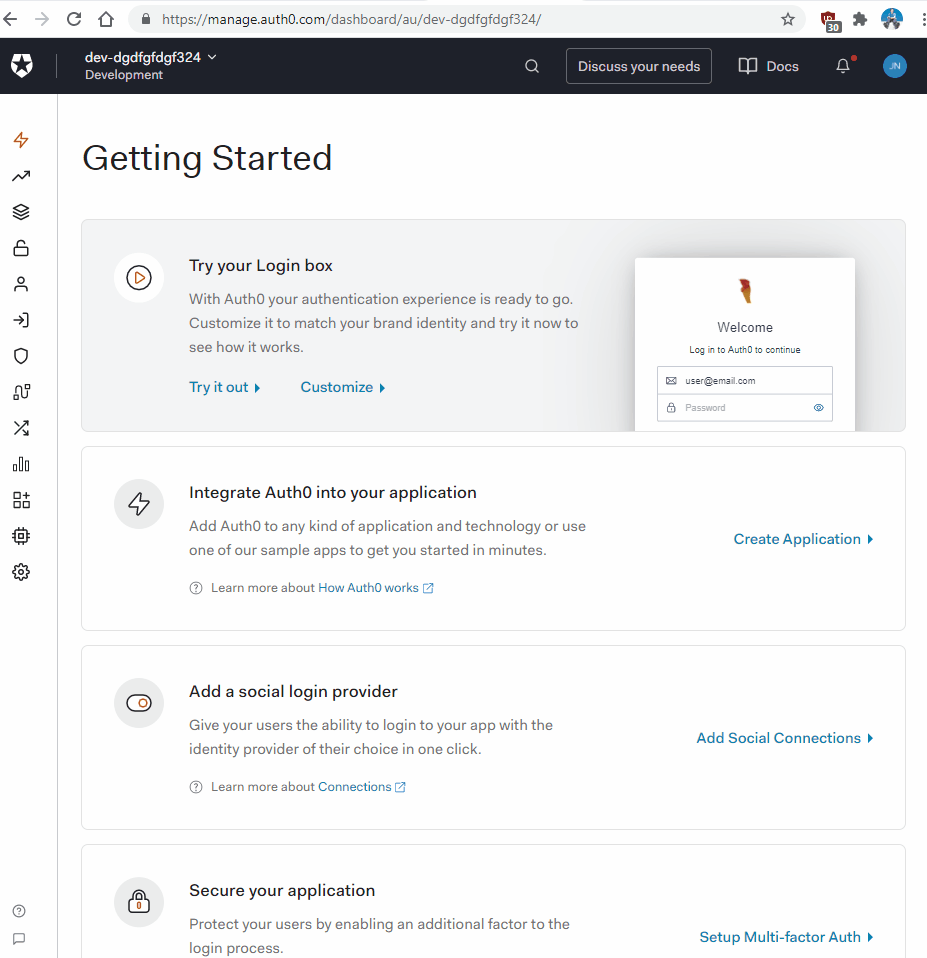
Create Test email
We should create email aliases which are basically different user names that link to the same user which is you. There are lots of tools out there for this. I use Gmail to set up email aliases. Outlook does not support this. You can use whatever tool you’re already comfortable with to do this but here is how to do it in Gmail:
- Go to your Gmail dashboard.
- Click the dropdown arrow (just next to the search box).
- In the ‘To’ field, enter your disposable address: yourname+useless@gmail.com.
- If you just don’t want to see messages sent to your Gmail account, select the ‘Skip the inbox’ option. If you’ve used a specific address to identify (say) a mailing list, you might want to apply a Gmail label instead.
- Click on ‘Create Filter’ and you’re done.
Create database connection in Auth0
Let’s get back to Auth0 dashboard and create the database connection where we can create a bridge between our application and the Auth0 user sample profiles matching this connection look at the strip on the left.
-
Go to the “Authentication” tab and then to “Database”.
-
Now go to the “Create DB Connection” tab and select the red button saying “Create DB Connection”
-
For the connection name call it “Auth0UserSampleProfileConn”
-
If you’re not sure select to Disable sign ups then leave the “Disable Sign Ups” switch alone. You may not just want anyone to be able to access your application.
-
Hit the Create button.
Create Test user in Auth0
Let’s create the users now in the same dashboard.
-
On the left navigate to the User Management tab and select Users and create the following users.
-
Copy and paste the password you wrote down and email. In this case you could use a password manager like I have or just some password book. NOTE: Might want to make a new folder for your Auth0 users in your password manager if you create them so they don’t get mixed up with your real password accounts info.
-
Choose the connection that you created earlier in the Database connections.
-
Hit create done.
Steps clear as mud? Don’t know how to navigate? That’s why I made an image showing how to do everything here.

Install and configure Auth0 Management API
To get a list of users from Auth0 and read them in our application we have three ways of doing it. We can use the “export job”, “User Import extension” or the Auth0 Management API they wrote.
We will use the API for this tutorial. Please note Auth0 limits the number of users you can return. If you exceed that limit please click here and wait a few seconds before Auth0 automatically scrolls to the desired heading. No need to scroll.
In case you are starting a project from scratch instead of using my Auth0UserProfileDisplayStarterKit go into the console windows and type this.
dotnet add package Auth0.ManagementApi
Now it should have installed Auth0 Management API into your project. We have declared the Management API namespace in the C# controller where we are going to render the users.
We do this in HomeController in the sample you downloaded. Create a data folder add a class called GlobalNamespaces.cs. We will add global “usings” as .NET 6 allows us to have global namespaces declared once to avoid repetition. The following code is to use the Auth0 Management API namespace. The namespace is going to help us the Auth0 ManagementApiClient class.
global using Auth0.ManagementApi;
This for example is how we will instance the class with the token and tenant name.
// Replace YOUR_AUTH0_DOMAIN with the domain of your Auth0 tenant, e.g. mycompany.auth0.com
var client = new ManagementApiClient("YOUR_MANAGEMENT_TOKEN", "YOUR_AUTH0_DOMAIN");
You should already replace the dummy domain name with the one for your tenant. If you forgot, you just need to go back up the page. I provide all the steps for that.
Now go to HomeController.cs It’s more tricky with generating the API JSON Web Tokens (JWTs) and inputting the name of it as it is so long and requires that you create and authorize a machine-to-machine application.
Let’s do that now.
I assume you want to create a token that auto-renews. For that matter we need to create a production token which I plan to show in the next tutorial. But if you want to create a test token I will already show you how to do that.
Make sure you selected the “Read Users” grant for now or have all the default ones enabled. If you don’t know which API to use, just use the Auth0 Management API.
Create a JWT
Keep in mind if you commit the JWT to a public version control system like Github make sure you then generate a new token else hackers can use the publicly accessible JWT to access your application when you run it. Go here to learn how to generate the token and then copy it into memory.
Make sure you set the tokens to a max of 2592000.
Create our model fields to bind the Auth0 user data to
In GlobalNamespaces.cs add these namespaces.
global using System.ComponentModel.DataAnnotations.Schema;
global using System.ComponentModel.DataAnnotations;
We are going ensure our ASP.NET application can connect to our Auth0 server. Go to the models folder if you’re using the starter kit I made, it should show this model. Else create it.
namespace Auth0UserProfileDisplayStarterKit.ViewModels
{
public class User
{
public int ID { get; set; }
[Required]
[StringLength(20, MinimumLength = 2, ErrorMessage = "* First Name be between 2 to 20 characters.")]
[DataType(DataType.Text)]
[Display(Name = "First Name")]
[Column("UserFirstName")]
public string UserFirstName { get; set; }
[Required]
[StringLength(30, MinimumLength = 2, ErrorMessage = "* Last Name be between 2 to 30 characters.")]
[DataType(DataType.Text)]
[Display(Name = "Last Name")]
[Column("UserLastName")]
public string UserLastName { get; set; }
[Required]
[StringLength(30, MinimumLength = 3, ErrorMessage = "Email address must be between 3 to 30 characters.")]
[DataType(DataType.EmailAddress)]
[Display(Name = "Email")]
[Column("UserContactEmail")]
public string UserContactEmail{get;set;}
// [Required(AllowEmptyStrings = true)]
[Display(Name = "Phone Number")]
[Phone()]
[Column("UserPhoneNumber")]
public string UserPhoneNumber{get;set;}
[StringLength(37,ErrorMessage = "Address cannot be longer than 37 characters.")]
[DataType(DataType.Text)]
[Display(Name = "Address")]
[Column("UserAddress")]
public string UserAddress{get;set;}
//This regular expression allows valid postcodes and not just USA Zip codes.
[Display(Name = "Post Code")]
[Column("UserPostCode")][DataType(DataType.PostalCode)]
public string UserPostCode { get; set; }
[StringLength(15,ErrorMessage = "Country cannot be longer than 15 characters.")]
[DataType(DataType.Text)]
[Display(Name = "Country")]
[Column("UserCountry")]
public string UserCountry {get;set;}
[Phone()]
[Display(Name = "Mobile Number")]
[Column("UserMobileNumber")]
public string UserMobileNumber {get;set;}
[StringLength(3,ErrorMessage = "State cannot be longer than 3 characters.")]
[DataType(DataType.Text)]
[Display(Name = "State")]
[Column("UserState")]
public string UserState {get;set;}
public string UserFullname => string.Format("{0} {1}", UserFirstName, UserLastName);
}
}
Bind Token to our ASP.NET client application
Now that you have generated the token it is time to copy it into a class. Let’s create a Models folder the class in the models called ConstantString. Yes there are safer methods of doing this which I will cover in the next tutorial. For now let’s keep it simple and keep this out of source control at all costs! If you accidentally commit it, you can also rotate the secret in the Auth0 dashboard so the token value is no longer functional.
namespace Auth0UserProfileDisplayStarterKit.Models
{
public static class ConstantStrings
{
public const string strToken = "{INSERT TOKEN HERE}";
}
}
You possibly had the computer lag when you copied in the string into the class. It happened with me and the results in the Task Manager don’t paint a pretty picture with the VS Code process going to the top in terms of CPU and RAM usage.

We are merely going to reference that string now so as not to display it.
This is how we are going to do that.
Call the token in our controller
Make sure you have inserted these statements in our GlobalNamespaces at the top of the HomeController.cs class and have inserted this code.
global using Auth0.ManagementApi;
global using Auth0UserProfileDisplayStarterKit.ViewModels;
Add the following code
HomeController.cs add this method.
public async Task<IActionResult> GetAllAuth0Users()
{
//Get token
var apiClient = new ManagementApiClient(Auth0UserProfileDisplayStarterKit.Models.ConstantStrings.strToken,
new Uri("{DOMAIN}"));
//Get Auth0 Users
var allUsers = await apiClient.Users.GetAllAsync(new Auth0.ManagementApi.Models.GetUsersRequest(), new Auth0.ManagementApi.Paging.PaginationInfo());
var renderedUsers = allUsers.Select(u => new Auth0UserProfileDisplayStarterKit.ViewModels.User
{
UserFirstName = u.FullName.Contains(' ') ? u.FullName.Split(' ')[0] : "no space",
UserLastName = u.FullName.Contains(' ') ? u.FullName.Split(' ')[1] : "no space",
UserContactEmail = u.Email
}).ToList();
return Json(renderedUsers);
}
The code will allow the Auth0 Management API to communicate with ASP.NET and will retrieve our user profiles from Auth0 when a client sends a request. So we have created the backend server code. Now we have to create the client View cshtml file.
I am going to install DataTables on the front end which is an open source jQuery library capable of integrating advanced functionality into the front end of our project.
Call DataTables library in _Layout
We just have to reference the jQuery and css libraries from DataTables Content Delivery Network. Add the following code to the head in our _Layout.cshtml file.
<link rel="stylesheet" href="//cdn.datatables.net/1.13.2/css/jquery.dataTables.min.css"/>
In our _Layout.cshtml notice I have added this under the footer in the body with all the other scripts. Make sure you load it AFTER any jquery libraries you have in your project. I put mine just above the @RenderSection tag.
<script type="text/javascript" charset="utf8" src="//cdn.datatables.net/1.13.2/js/jquery.dataTables.js"></script>
Call DataTables Library in Views/Home/Index.cshtml
Go to Views under the Home folder open Index.cshtml and match the code with this.
@model Auth0UserProfileDisplayStarterKit.ViewModels.User
@{
ViewData["Title"] = "Home Page";
}
<div class="row">
<div class="col-md-12">
<h2>Welcome to the Auth0 ASP.NET Core MVC Starter Project</h2>
<p>To follow along in building this sample please <a href="https://auth0.com/docs/quickstart/webapp/aspnet-core">refer to the Quickstart</a>.
</div>
</div>
<h1>Auth0 Users</h1>
<p>Please select Auth0 user from table and enter any additional information into database.</p>
<table id ="auth0UsersTable" style="width: 200px;">
<thead>
<tr>
<th>
First name
</th>
<th>
Last name
</th>
<th>
Email
</th>
<th>
</th>
</tr>
</thead>
<tbody></tbody>
</table>
<h4>Create New User</h4>
<hr />
<div class="row">
<div class="col-md-4">
<form asp-action="Create">
<div asp-validation-summary="ModelOnly" class="text-danger"></div>
<div class="form-group">
<label asp-for="UserFirstName" class="control-label"></label>
<input id="UFirstNameInput" readonly asp-for="UserFirstName" class="form-control"/>
<span asp-validation-for="UserFirstName" class="text-danger"></span>
</div>
<div class="form-group">
<label asp-for="UserLastName" class="control-label"></label>
<input id="ULastNameInput" readonly asp-for="UserLastName" class="form-control"/>
<span asp-validation-for="UserLastName" class="text-danger"></span>
</div>
<div class="form-group">
<label asp-for="UserContactEmail" class="control-label"></label>
<input id="UEmailInput" readonly asp-for="UserContactEmail" class="form-control"/>
<span asp-validation-for="UserContactEmail" class="text-danger"></span>
</div>
<div class="form-group">
<label asp-for="UserPhoneNumber" class="control-label"></label>
<input asp-for="UserPhoneNumber" class="form-control" />
<span asp-validation-for="UserPhoneNumber" class="text-danger"></span>
</div>
<div class="form-group">
<label asp-for="UserAddress" class="control-label"></label>
<input asp-for="UserAddress" class="form-control" />
<span asp-validation-for="UserAddress" class="text-danger"></span>
</div>
<div class="form-group">
<label asp-for="UserPostCode" class="control-label"></label>
<input asp-for="UserPostCode" class="form-control" />
<span asp-validation-for="UserPostCode" class="text-danger"></span>
</div>
<div class="form-group">
<label asp-for="UserCountry" class="control-label"></label>
<input asp-for="UserCountry" class="form-control" />
<span asp-validation-for="UserCountry" class="text-danger"></span>
</div>
<div class="form-group">
<label asp-for="UserMobileNumber" class="control-label"></label>
<input asp-for="UserMobileNumber" class="form-control" />
<span asp-validation-for="UserMobileNumber" class="text-danger"></span>
</div>
<div class="form-group">
<label asp-for="UserState" class="control-label"></label>
<input asp-for="UserState" class="form-control" />
<span asp-validation-for="UserState" class="text-danger"></span>
</div>
<div class="form-group">
<input type="submit" value="Create" class="btn btn-primary" />
</div>
</form>
</div>
</div>
@section Scripts {
<script>
$.fn.dataTable.ext.errMode = 'throw';
var Auth0Table = $('#auth0UsersTable').DataTable({
"ajax": {
'type': 'get',
'dataType': "json",
"url": "@Url.Action("GetAllAuth0Users")",
"dataSrc": function (result) {
return result;
}
},
"columns": [
{ "data": "userFirstName"},
{ "data": "userLastName"},
{ "data": "userContactEmail"}
]
});
$('#auth0UsersTable').on( 'click', 'tbody tr', function DisplaySelectedRowItems() {
//IF table row you click on is already selected.
if ( $(this).hasClass('selected') ) {
//deselect the row you already selected.
$(this).removeClass('selected');
}
else {
//Search all visible rows and deselect them.
Auth0Table.$('tr.selected').removeClass('selected');
//Select new row you clicked.
$(this).addClass('selected');
//Get ID of table and some property.
var table = document.querySelector('#auth0UsersTable');
var firstName = document.querySelector('#UFirstNameInput');
var lastName = document.querySelector('#ULastNameInput');
var email = document.querySelector('#UEmailInput');
//Add listener for table click event.
table.addEventListener('click', onTableClick);
//Get click of Table.
function onTableClick (e)
{
var tr = e.target.parentElement;
var data = [];
for (var td of tr.children)
{
data.push(td.innerHTML);
}
firstName.value = data[0];
lastName.value = data[1];
email.value = data[2];
}
}
});
</script>
}
I’ll break it all down for you. We are creating the cshtml layout of the DataTable that will contain all the Auth0 users. The users are from the Auth0 dashboard that are connected to and can be accessed from this application.
<h1>Auth0 Users</h1>
<p>Please select Auth0 user from table and enter any additional information into database.</p>
<table id ="auth0UsersTable" style="width: 200px;">
<thead>
<tr>
<th>
First name
</th>
<th>
Last name
</th>
<th>
Email
</th>
<th>
</th>
</tr>
</thead>
<tbody></tbody>
</table>
Further along we create a form full of textboxes. The ones you really need to pay attention to are the ones with the Input id of UFirstNameInput, ULastNameInput and UEmailInput. Why those? Because theu will contain the values directly from the Auth0 User Profiles retrieved by the Auth0ManagementAPI.
Go down to the asp.net @Section tag and observe this script.
$.fn.dataTable.ext.errMode = 'throw';
var Auth0Table = $('#auth0UsersTable').DataTable({
"ajax": {
'type': 'get',
'dataType': "json",
"url": "@Url.Action("GetAllAuth0Users")",
"dataSrc": function (result) {
return result;
}
},
"columns": [
{ "data": "userFirstName"},
{ "data": "userLastName"},
{ "data": "userContactEmail"}
]
});
If you have done everything correctly up to this point, this should occur.
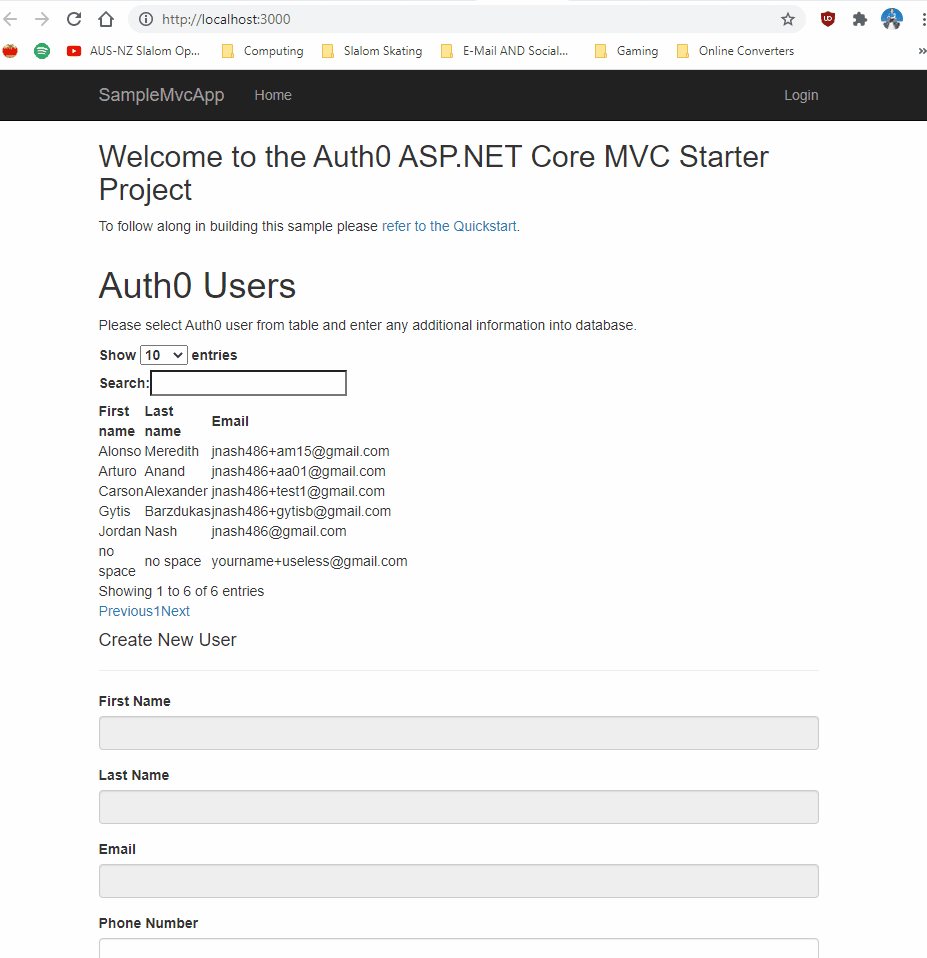
Simply put this will render the table if you have done two things:
-
Change the value of strToken with your own token into the the ConstantStrings class we talked about earlier.
-
Changed all the values of “Domain” and “ClientId” to match the values of your Auth0 dashboard by going to “Applications”. Then “Your application Name” and going to Settings and then copying the “Domain” and”ClientId” values from their server to your appsettings.json file.
If you followed along with this tutorial that’s really all you need to do in the client application. Most of the work you did was setting up everything in the Auth0 dashboard.
Hoped that worked. You should be able to hook this up to a database easily if you have learned how to already do in the Microsoft tutorials how to handle Data Access in their ASP.NET 5 Contoso University sample application.
Please advise if you’re hooking this to a data base you will want to use explicit authorization code flow (which is where we set the client secret in the ASP.NET client app). Hoping to cover this in the next tutorial.
Next blog here I will show how to use a Production Token so we don’t have to manually renew the Testing token. Stay tuned I will insert a link here when I’m ready!
This blog will not have been possible without the help of Herman Starzhynski who’s input proved invaluable in solving the problem I originally faced before turning this into a blog.